Bluestacks Mac Multiple Instances
Android Emulators are one of the most popular applications these days because of a variety of purposes which they serve.
It helps android app developers to test the applications which they have developed according to real life usage before they release it.
How to run Android apps on your computer with Bluestacks. The best solution is to install BlueStacks 5 for Windows PC (or Bluestacks 4 for Mac), which lets you run Android on your personal computer. About Bluestacks 3 Multiple Instances Mac. If you are looking for Bluestacks 3 Multiple Instances Mac, simply check out our information below: Recent Posts. BlueStacks App Player for Mac, free and safe download. BlueStacks App Player latest version: A free Android emulator to play games. BlueStacks is a fr. You can run multiple instances of apps natively on your Mac. Simply open Terminal, then type: open -n -a BlueStacks.app. To type it again easily, hit the Up Arrow, then hit Enter. Do this as many times as you please. If you can't find your Terminal on your Mac, hit Command+Space, then search for Terminal and select it from the list.
However, the reason why Android Emulators are so popular because these android emulators allow you to install your favorite android applications on your PC/Laptop which allows you to play your favorite games on a bigger screen with the comfort of using a keyboard and a mouse.
There are a lot of Android emulators which are available for download, but finding the one which is the best and which will suit you the most is not at all easy and it can be very confusing for any user.
Download BlueStacks 4 for PC and MAC Free Download 2020: BlueStacks is the emulator that plays using the Android app on your PC / Mac easily and smoothly.BlueStacks has released the newest and most powerful advanced Android emulator for PC / MAC Called “Blue Stacks 5 download“.BlueStacks launched a new version after the “BlueStacks 4” Almost million of peoples currently using for.
In this article we will discuss the top 10 android emulators which you can download to install your favorite android applications on your PC/Laptop.
BlueStacks is quite simple to install and use for playing android games or using android applications on Your Windows 10 PC or Mac Laptop. No prior guidance is required to use this emulator. On the downside, BlueStacks may slow down the speed of your device depending upon the configuration and system compatibility. It aims at players similar to Bluestacks and comparable emulators. But, it is also quite usable as a productivity tool too. Its latest upgrade was in mid-November 2019 which upgraded additional smart keymapping together with the typical performance enhancements and bug fixes. Nox is just another Android emulator for PC for players. BlueStacks is an Android Emulator designed to run Android applications and games on our PC, Mac, and Windows. Mainly the emulator focuses on operating Android games on our devices with high quality and resolution. However, it also helps us download Android applications.
Contents
- 1 Top 10 Android Emulators For PC & MAC
Top 10 Android Emulators For PC & MAC
GameLoop
GameLoop is one of the most popular android emulators available for PC because of the latest changes which this emulator has introduced.
It was previously known as the Tencent Gaming Buddy but since it became the exclusive emulator app for Call of Duty Mobile game, it changed its name to GameLoop android emulator.
It is dedicated completely for playing Android games which means you can install other Android applications on this emulator, but their performance would not be that great.
Game Loop has got plenty of built-in game settings and support for Android games especially FPS(First Person Shooting)games like PUBG Mobile and COD Mobile.
It has really low response time and even heavy games like PUBG Mobile and COD Mobile do not lag during the gameplay. This is why, GameLoop is our number one choice when it comes to Android Emulators.
BlueStacks
One of the oldest and probably the most known and famous Android Emulators of them all is BlueStacks Android Emulator.
It is really easy to install which adds to its popularity and it is one of the most preferred Android Emulators when it comes to gaming purposes. Earlier, BlueStacks was used only by gamers, but now even app developers use it because of the updates this app has received which suits most of the app developers well.
The most recent version of the app BlueStacks 3 is much faster and efficient than ever before and it now runs even the most demanding games at high settings and graphics without lags.
Another reason why BlueStacks is so popular because users can download apps from the official app store of BlueStacks which has apps optimized for being installed on BlueStacks android emulator.
MEmu
MEmu is one of the more recent android emulators launched in 2015 and it mainly targets thegaming audience i.e this emulator is made specifically for gaming purposes.
It is capable ofrunning graphic intense games like PubG Mobile and COD Mobile at high settings and smoothgraphics and the performance of this Emulator is somewhat similar to the performance ofBlueStacks emulator.
The reason why it is so popular because it has also got support for older and slightly outdatedAndroid versions like KitKat and Jelly Bean.It has got dedicated mapping which will help you when you play FPS games like PUBG Mobile.
It can also automatically identify APK files on your computer and can install them just by adouble click on the file.
Nox App Player
If you have used MEmu Android Emulator, you will find Nox App Player quite similar to MEmu because Nox App Player is quite similar to MEmu emulator in terms of usability, interface and performance.
It is one of the best emulators for personal use and has got a really simple interface which makes it very easy to use.
It has got a massive in-built game library and has got the smoothest gameplay on all of them.Nox App allows you to map your keyboard and has also got gesture support which makes it really popular in the gaming community.
KO Player
KO Player is one of those emulators which love gamers because it focuses mainly on gamers. It aims at delivering a lag-free experience to its users which makes it really popular amongst gamers.
KO Player is a free application and this is why you can see a few advertisements here and there for monetization purposes.
KO Player has in-built support for keyboard mapping and it is very easy to set up and navigate through the apps.

Remix OS Player
After the huge success of Remix OS, Jide Technologies launched its own Android Emulator, the Remix OS Player.
Unlike the Remix OS which was a real operating system and it required disk partition for being installed on the hard drive of a user’s laptop or PC.
However, the Remix OS Player is an android emulator and it is one of the unique android emulators available because of the unique features which this emulator has to offer.
It has been highly optimized for gaming and this is why it is really popular amongst the gamers.
Andy
Andy is a completely free Android emulator and you won’t also be seeing any annoying advertisements.
It has got a unique feature which allows you to use your smartphone as a controller while you are playing your favorite games.
It also allows you to install Android apps directly on your desktop.
It runs very smoothly and could be great emulators for games that you want to play as well.
I personally have played many games and the playing experience was just smooth.
Download Bluestacks For Windows 10
Droid4x
Droid4x is one of the competitor applications to Andy and it comes with many features which the Andy Emulator offers.
It is one of the few selected emulators which is suited more to the developers working on Android App Development instead of gamers.
It can be installed both online and offline using installer packages.
Personally using it on my low configuration PC, it gave me pretty satisfactory results.
Hence, if you have a low configuration PC, you may choose this one.
GenyMotion
GenyMotion is one of the few applications which has been developed specifically for developers although it supports games equally well.
It lets you test your developed applications on various platforms.
Various android versions which can help a developer fascinating their applications on a wide variety of different android versions.
When you will be installing this on your PC, you will notice that this is a very light emulator.
The RAM usage is very little as compared to others.
Android Studio
Android Studio is the official emulator of Google and is a developmental IDE(Integrated Development Environment).
It has been developed mainly for developers and has a lot of in-built tools which are of a great use to these developers.
These are some of the best android emulators and all of them except the BlueStacks emulator do not require powerful processors of additional RAM and most of them would work on Intel or AMD processors with 2 GB or less of RAM.
But it suggested that for a smoother gaming experience, your PC/Laptop should have at least 4 GB of RAM or more.
Last Updated on October 22, 2020 by
When it comes to playing Android games on PC, BlueStacks is unarguably one of the best Android emulators for Windows 10 and Mac users around the world.
BlueStacks 4, the latest version, runs on Android Nougat (7) technology and it was the first emulator to implement it back in 2018. And ever since then, BlueStacks has added a lot of new features with every update making the gaming experience better and better! Here are few of them that we loved while playing the Android games on BlueStacks.
Astounding Features of BlueStacks
#1. Shooting Mode!
Not all emulators are capable of providing mobile like experience on PC due to compatibility issues of mouse and keyboard. But with BlueStacks, all you need to do is press F1 and start shooting it with your mouse when needed. That’s how simple it is to control the game at your fingertips, especially in the shooting games.
#2. Multi-Instance Manager!
Playing a single game with multiple accounts at the same time is what many gamers prefer when it comes to PC games. The multi-instance gaming option in BlueStacks is capable of running more than 2 games at the same time without making your system slow. Be it a 32-bit or 64-bit Android game, BlueStacks lets you play Android games on PC, you can read more at how to play Android games on PC. All you need to do is sign-in using your different accounts to use a multi-instance manager.
#3. MOBA Mode!
Online battle arena and role playing games have gained immense popularity over the times. And the eagerness to play such MOBA games on PC with BlueStacks has also seen a hike. That being said, the MOBA mode in the emulator lets you control the game dynamically instead of your regular WASD keys. Here’s how to activate the MOBA mode in BlueStacks.
- Launch the game and press CTRL + Shift + A to access the advanced game controls.
- Next, drag and drop the D-Pad on the screen and open the D-Pad settings with right-click
- Now choose the MOBA mode and click on Save Changes to activate MOBA mode.
With this, you can skip the usual WASD keys and set custom keys for particular actions. You can find the advanced MOBA settings from the official website here.
Bluestacks Android Emulator For Pc
#4. High FPS!
When it comes to shooting games, the games are designed to be best played with high FPS. The game that involves quick movements of opponents usually needs high FPS on your PC to be in the game. This is because you need to plan your moves quickly, attack them to win the battles and to do this, high FPS is required in the games you play. To set up high FPS, go to BlueStacks settings from bottom right sidebar and click on Engine option. Now, set the FPS slider to 60 and tick the ‘Enable High Frame Rates’ option in order to adjust the FPS further. These changes will be applicable when you launch the game next time.
Apart from these features, the custom key mappings is something which you’ll find missing in other emulators like NoxPlayer and MEmu. If you would like to edit apps, remove promotional ads from BlueStacks than you need to root BlueStacks and you can do so using BSTweaker 5. With that said, let’s now see how to install the emulator on Windows.
Bluestacks Android Emulator For Pc And Mac Play Stream Watch
How to Install BlueStacks on Windows PC
The emulator can be installed in 2 ways. One is with an online installer (the installation guide that we’re going to explain now) and the other one can be done with an offline installer.
Step #1
Option 1: Download BlueStacks offline Installer by clicking on the below links to get started depending on your computer CPU.
Option 2: Visit the official website of BlueStacks from here and click on the download BlueStacks button, depending on your system configuration, the installer will automatically detect the 64-bit or 32-bit Windows version and install the latest version of BlueStacks accordingly.
Step #2.
Launch the downloaded file of BlueStacks and click on Yes when the system asks you. Once the BlueStacks appears on the screen, click on the Install Now button in the emulator. Wait for some time until the emulator gets installed. The file size is about 550 MB.
Step #3.
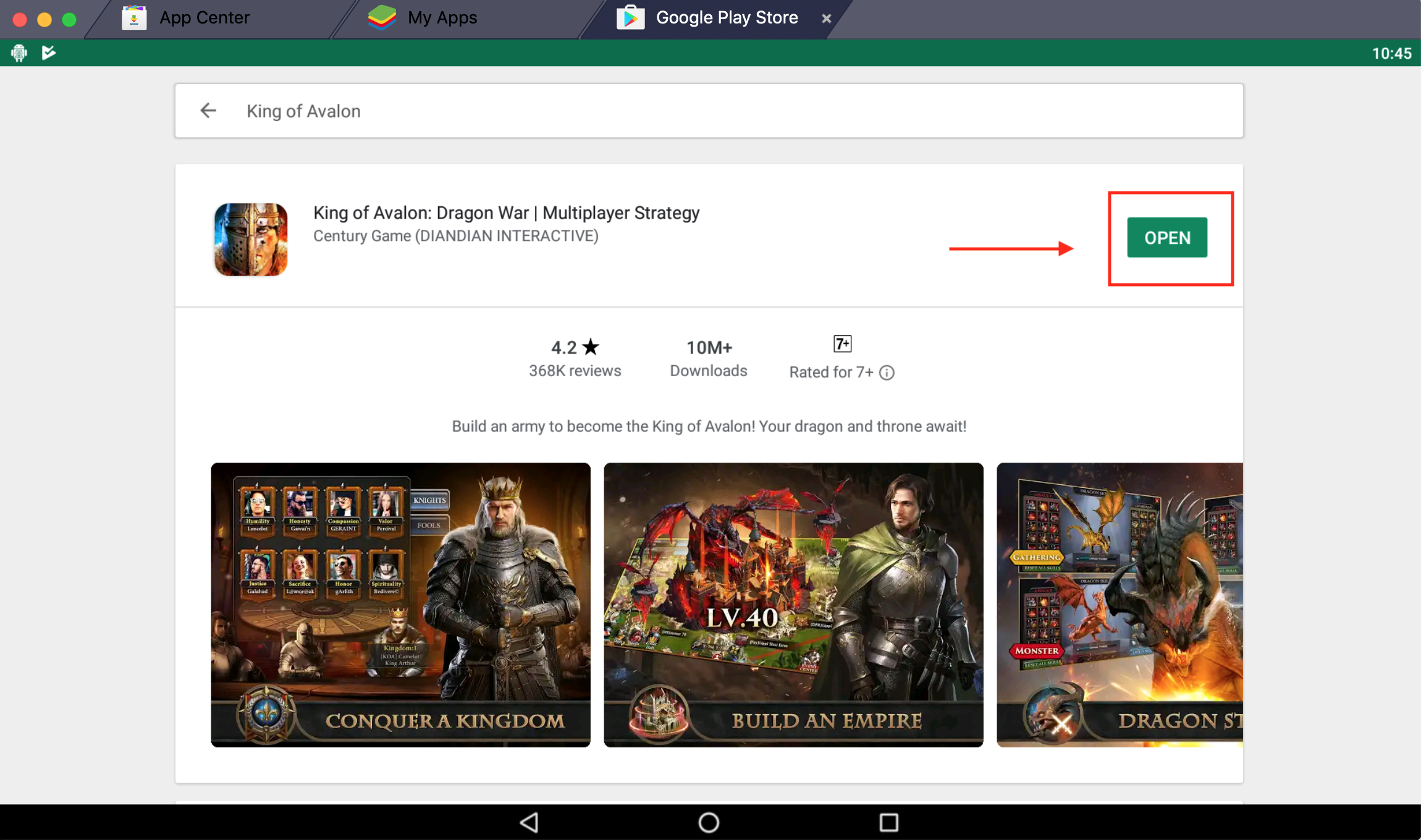
Wait until all the files are extracted and it checks for system requirements before installing. It also checks the extracted files in the process to install the BlueStacks engine on your PC. Ensure that your antivirus is turned off if it’s interfering during the installation of BlueStacks.

It may still take some time to start BlueStacks as this is the first time you’re installing it. Overall, it depends on your PC’s performance.
Bluestacks Mac Multiple Instances List
Step #4.
Once the BlueStacks is launched, make sure that you sign-in using your Google account as it syncs your data if you’ve used the emulator earlier.
Step #5.
Enter your Email ID and password of your existing Google account to proceed further.
Step #6.
Once done, click on ‘I Agree’ on your BlueStacks after entering the password. By default, the Backup to Google Drive option is turned on. Keep it as it is if you want to back up all your BlueStacks data. Next, click on Accept.
Step #7.
It will now launch the Google Play Store through which you can search and install your favorite games just like you do in your Android smartphones or tablets!Well, that’s how simple it is to download and install BlueStacks on your Windows PC. In future if you are not happy with running BlueStacks on your machine than you can read here on how to uninstall BlueStacks completely.
Bluestacks Android Emulator For Pc And Mac
BlueStacks probably occupy a decent amount of RAM on your system. So depending on the RAM you have in your computer, the BlueStacks may run slower or faster.
Minimum System Requirements to Install BlueStacks!
To ensure that BlueStacks runs smoothly and you don’t face any issues while playing your favorite games, make sure that your system is compatible with these system requirements.
Bluestacks Emulator Pc Download
Operating System: Microsoft’s Windows 7 and above.
Processor: AMD or Intel Processor.
RAM: Minimum 2GB of RAM
Hard Disk Drive: Minimum 5GB Free Space.
Updated Graphic Drivers is a must!
These are the minimum system requirements but if you’re a heavy user or love to play more Android games on PC, here what your PC must have.
Recommended System Requirements to Install BlueStacks!
Operating System: Microsoft’s Windows 10
HDD: SSD
Android Emulator Bluestacks Download
RAM: Minimum 8GB or higher
Processor: Intel or AMD Multi-Core Processor.
Graphic Cards: Intel/Nvidia/ATI, Onboard or Discrete controller
Apart from all these, ensure that Virtualization is enabled on your PC. If you’re not sure about how to enable it, here’s a simple guide to follow.
Closing Thoughts!
Bluestacks Android Emulator For Pc And Mac
We hope that you’ve now got enough information on BlueStacks to get started! If you face any issues during the installation process or while playing any games, do let us know in the comment section. We will be happy to solve your issues as we’ve played various Android games on BlueStacks until now. Download BlueStacks now and stay tuned for more such detailed guides and tutorials!
Whether you want to run multiple instances of mobile games such as the most anticipated Clash of Clans, or any other app that restricts you from running more than one instance on a single android device, you can use VMWare to run multiple instances of your desired app with the help of Bluestacks App Player.
Bluestacks and VMWare
Bluestacks is one of the most widely used Android emulators in the world because of its ease of use. In case if you don’t know what an emulator is, android emulators like Bluestacks are platforms that allows you to simulate the phone’s or tablet’s operating system on your computer without the need of your device. That said, you can run most of the mobile apps on your computer with the help of an emulator. Note: Bluestacks is an android emulator and it only runs android apps but not the iOS ones.
However, you cannot run more than one Bluestack instance in your Windows because it relies on the services in your Windows. Well, if you can run multiple Windows on top of your Windows (we call these virtual machines) and then run Bluestacks on each of your Windows, it is possible to run multiple Bluestacks simultaneously.
This is especially useful if you play games such as clash of clans and have multiple accounts and you want to run them simultaneously.
Things you need to run multiple sessions of Bluestacks
- VMWare Workstation (Preferably the latest version)
- Windows Installation Disc
This tutorial is intended for intermediate computer users who know at least a little about Windows Installation and Virtual Machine. If you insist to learn, you will have to do a lot of researching on things you do not know in the instructions below. Please also do this at your own risk (although I doubt there is any risk in creating any kind of virtual machine).
How to Run Multiple Instances of Bluestacks
Firstly, download and install VMware Workstation. Once installed, launch it and then select “create new virtual machine”. Follow the on-screen instruction (the default will be fine) and browse to your Windows Installation directory when asked. It’s not like how we have to manually install the Windows ourselves, VMware has a feature called easy install which helps you to install your Windows automatically without you having to click on anything during the installation.
Once your Virtual Machine is installed, boot it up and install Bluestacks. Then, install and run your desired app.
That’s it. If you need more than one virtual machine, just repeat the steps to create multiple virtual machines.
Bluestacks 5 Multi Instance Manager
Things you need to know about running Bluestacks in VMware
Bluestacks Mac Multiple Instances 2
Information below is based solely from what we have experimented and may not be correct.
Bluestacks seems to not be able to run on Virtual Machines that runs Microsoft Windows XP and Vista. It is mainly due to the graphic card driver that the VM virtualizes is not supported by Bluestacks. Thus, it will result in either fail installation of Bluestacks or Bluestacks appearing in Black Screen when it runs. The most recommended Windows OS version for virtual machine is Windows 7 (We have not tested Windows 8 yet so we don’t know if it will run as expected).
You will also need to set the Virtual Machine RAM to 2GB or higher in order to install Bluestacks. That said, you will need a decent number of ram to run multiple instances of virtual machine especially if you are to install and use Bluestacks on them. A rough number would be 8gb of ram if you want to run more more than 2 Virtual Machines. There are tweaks to lower the ram requirement during the installation of Bluestacks but that will most likely result in fail to run heavy games such as clash of clans or blue/black screen when running them.
Also, make sure you set your virtual machine to run one processor and one core for a more stable performing Windows. You can learn more about how VMware handle task in the VMware Knowledge Base. You can also use the VMware Optimization Tool (google it) to optimize your Windows performance so that your resources will not be wasted on unnecessary Windows tasks and services such as Windows Firewall, Windows Updates etc that you most likely don’t need in a virtual machine.
Bluestacks Error 25000 Windows 8.1
Download UC Browser For PC Windows 7/8/8.1/XP
Download Gmail App for Android, iPhone, Mac, Windows 8 | Gmail Login Mobile
Bluestacks Mac Multi Instance
Windows Installer Error 1603 Fatal Error During Installation MSI
Download Bluestacks 2
How to Fix Computer Black Screen After Login on Startup Windows 8/7/8.1
Yahoo Mail Login | Mobile Sign In